Cómo conectar a un servidor FTP en Windows sin software extra
- Obtener vínculo
- X
- Correo electrónico
- Otras apps
Uno de los protocolos más utilizados para compartir archivos a través de la red es el File Transfer Protocol, conocido como FTP. Gracias a este protocolo podemos compartir archivos desde un servidor FTP sin las restricciones que tienen otros, como SMB o CIFS, pudiendo acceder desde cualquier sistema operativo (Windows, Linux, macOS e incluso Android y iOS) sin la necesidad de tener que realizar complejas configuraciones ni necesitar, en la mayoría de los casos, software adicional.
Siempre que hablamos de servidores FTP para Windows o Linux, generalmente hacemos referencia a la prestigiosa herramienta FileZilla. Esta herramienta, gratuita y de código abierto, nos permite conectarnos de forma remota a cualquier servidor FTP e incluso guardar varias sesiones para conectarnos más adelante con un solo clic. FileZilla es una herramienta muy completa, sin embargo, para un uso normal también es totalmente innecesaria, ya que Windows, aunque no se suele utilizar, es capaz de permitirnos conectarnos a servidores FTP desde su propio explorador de archivos como si se tratara de una unidad de red.
Esto es posible hacerlo en cualquier versión de Windows, desde la pasada Windows 7 hasta la actual versión Windows 10 Anniversary Update, por lo que prácticamente cualquier usuario de este sistema operativo podrá aprovecharse de esto.
A continuación, os enseñamos cómo conectar a un servidor FTP desde el explorador de archivos de Windows.
Cómo conectarnos a un servidor FTP desde el explorador de Windows
Lo primero que debemos hacer es abrir el explorador de Windows, concretamente «Este equipo» donde nos aparecen todos los discos duros, y pulsar con el botón derecho sobre un espacio en blanco. Veremos una opción llamada «Agregar una unidad de red».
La seleccionamos y Windows nos abrirá un sencillo asistente que nos guiará en todo el proceso de conexión a la unidad de red. Comenzamos el asistente y nos preguntará qué tipo de unidad queremos conectar. Elegimos «una ubicación de red personalizada«.
Continuamos con el asistente y nos preguntará el servidor al que nos queremos conectar.
Para que Windows sepa interpretar sin problemas esto, debemos introducirle la dirección con un formato similar al siguiente: ftp://servidorftp.com.
Por ejemplo, si queremos conectarnos al servidor FTP de nuestro router (en caso de que lo tenga), debemos introducir como dirección: ftp://192.168.1.1
A continuación, el asistente nos preguntará si queremos iniciar sesión como usuarios anónimos o con un usuario (el cual debemos introducir) y una contraseña (la cual nos pedirá al intentar conectarnos, por seguridad).
Por último, Windows nos pedirá el nombre con el que queremos que nos aparezca esta unidad.
Listo. Una vez finalizado el asistente, la unidad FTP se mostrará en nuestro explorador de Windows, junto al resto de unidades de red.
Como podemos ver, es muy sencillo conectarnos a unidades FTP desde Windows y, además, sin necesitar descargar ni instalar ninguna aplicación, manteniendo así nuestro sistema lo más limpio posible
- Obtener vínculo
- X
- Correo electrónico
- Otras apps







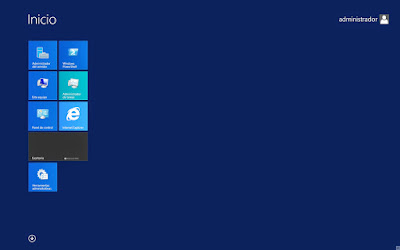
Comentarios
Publicar un comentario