Bucle infinito en Windows XP indicando que debe activar Windows
Bucle infinito en Windows XP indicando que debe activar Windows.
Desde Regedit

Sigue estos pasos para activar Windows XP gratis sin Internet mediante la herramienta Regedit:
- Ir al menú de Inicio y hacer clic sobre «Ejecutar»
- Escribir «regedit» en el recuadro y presionar Enter.
- En la nueva ventana, ir al siguiente directorio: HKEY_LOCAL_MACHINE \ SOFTWARE \ Microsoft \ Windows NT \ CurrentVersion \ WPAEvents.
- Hacer doble clic en la entrada del registro «OOBETimer»
- Selecciona todo el texto del campo «Valor de dato» y eliminarlo.
- Reemplazar el texto eliminado con: FF D5 71 D6 8B 6A 8D 6F D5 33 93 FD y dar clic en «Aceptar». (Este es el código estándar que activará tu copia de Windows XP).
- Clic derecho sobre la carpeta «WPAEvents» y seleccionar «Permisos».
- Seleccionar «SYSTEM» en la lista de cuentas y marcar la casilla «Denegar control total».
- Clic en «Aceptar».
- Ingresar al menú de Inicio > Ejecutar y escribir el siguiente comando:
%systemroot%\system32\oobe\msoobe.exe /aSi todo sale bien, debería aparecer el mensaje «Windows ya está activado».
Desde el Modo Seguro
¿El periodo de prueba ha caducado? Conoce cómo activar Windows XP cuando ya se bloqueó.

Sigue estos pasos para resetear el período de prueba y evitar la pantalla de activación al encender tu computador:
- Reiniciar tu ordenador o laptop.
- Tan pronto cargue el logo de la PC, presiona varias veces F8 hasta que aparezca el menú de opciones.
- Selecciona la opción “Modo Seguro” (Safe Mode) con las teclas y pulsa Enter.
- El en símbolo del sistema escribe “explorer.exe” (sin las comillas) y pulsa Enter.
- En la nueva ventana de diálogo haz clic en “Sí” o “Aceptar”.
- Una vez que aparece el escritorio de Windows XP, presiona las teclas “Windows” + “R”.
- En esta ventana Ejecutar escribe: “rundll32.exe syssetup,SetupOobeBnk” (sin las comillas).
- Clic en “Aceptar”.
- Reiniciar la PC.
Eso es todo, con el comando escrito anteriormente habrás reseteado el reloj de prueba de Windows XP a 30 días.
******************************************
-Comandos:
cd.. y dejar en la letra del directorio principal puede ser C 1. regsvr32 regwizc.dll 2. regsvr32 licdll.dll 3. rundll32.exe syssetup,SetupOobeBnk 4. Shutdown -r No olvides que debes respetar todos los espacios, comas, mayúsculas y minúsculas :)
https://www.soluciones.si/blog/2012/12/19/bucle-infinito-en-windows-xp-indicando-que-debe-activar-windows/
*********************************
El ciertas ocasiones, al realizar una restauración de archivos de sistema en un equipo con Windows XP puede corromperse los archivos que guardan la información de activación, y ésto a su vez impedir que el equipo se inicie indicando continuamente que Windows debe ser activado.
Para solucionarlo debemos acceder al equipo en “Modo Seguro con Símbolo de Sistema” desde le menú de arranque de Windows pulsando F8 al encender el equipo.
Una vez en ese modo, podremos elegir un usuario y acceder al equipo con una ventana de MSDOS abierta. En ella escribiremos “explorer.exe” y automáticamente recuperaremos acceso a la sesión del usuario y a los archivos que necesitemos. En este punto podemos “reiniciar” el periodo de prueba de 30 días del Windows XP. Para ello ejecutaremos el comando:
rundll32.exe syssetup,SetupOobeBnk
OJO!!!! Respetando las mayúsculas.
Y Windows arrancará normalmente sin problemas.[:en]El ciertas ocasiones, al realizar una restauración de archivos de sistema en un equipo con Windows XP puede corromperse los archivos que guardan la información de activación, y esto impedir que el equipo se inicie indicando contínuamente que Windows debe ser activado.
Para solucionarlo debemos acceder al equipo en “Modo Seguro con Símbolo de Sistema” desde le menú de arranque de Windows pulsando F8 al encender el equipo.
Una vez en ese modo, podremos elegir un usuario y acceder al equipo con una ventana de MSDOS abierta. En ella escribiremos “explorer.exe” y automáticamente recuperaremos acceso a la sesión del usuario y a los archivos que necesitemos. En este punto podemos “reiniciar” el periodo de prueba de 30 días del Windows XP. Para ello ejecutaremos el comando:
rundll32.exe syssetup,SetupOobeBnk
OJO!!!! Respetando las mayúsculas.
Y Windows arrancará normalmente sin problemas.
*************************************************************************
A ver, procedí de la siguiente manera:
- arranqué el portátil con un windows xp live cd. Con él pude acceder al registro y seguir este manual:
1.Inicie sesión en el sistema XP instalado de forma paralela.
2.Abra Inicio, Ejecutar, escriba regedit y pulse Aceptar.
3.Seleccione la clave HKEY_LOCAL_MACHINE.
4.Pulse sobre Archivo, Cargar subárbol.
5.Apunte al fichero C:\WINDOWS\system32\Config\SOFTWARE ("C" es la letra de la unidad del XP dañado).
6.Escriba RamaXP y pulse Aceptar.
7.Acceda a la rama HKEY_LOCAL_MACHINE\RamaXP\Microsoft\Windows NT\CurrentVersion\Winlogon.
8.Asegúrese de que el valor de la parte derecha de nombre Userinit exista, sea de tipo REG_SZ y tenga por contenido lo siguiente (note la coma final): C:\WINDOWS\system32\userinit.exe,
9.Una vez haya realizado las modificaciones pertinentes, haga clic sobre Archivo, Descargar subárbol, cierre Editor del Registro, reinicie el sistema e intente iniciar sesión en el sistema que estaba dañado.
Una vez hecho todo esto, (seguía en el sistema arrancado con el windows xp live cd) entré en la carpeta de "Windows". Luego entré en la de "system32" y vi si estaba el archivo "userinit". No estaba, asiq lo copié del ordenador fijo (en un pen) y lo pequé en esa carpeta del portátil. Apagué el portátil, lo encendí, cambié la BIOS para q me arrancara con el disco duro y...listo, ARRANCÓ!!
Comprender mi felicidad, una felicidad de un ignorante de la informática, jeje
Muchas gracias a todos!!
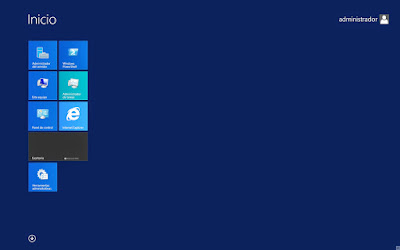
Comentarios
Publicar un comentario