1 Instalación de Windows 10 en ordenadores Apple no soportados
Instalación de Windows 10 en ordenadores Apple no soportados

Tal vez tengáis en vuestro poder algún equipo antiguo de apple en el que queráis usar windows 10 de forma nativa (sin virtualizar con vmware, parallels o virtualbox), pero en el que oficialmente no se pueda instalar. En esa tesitura me he visto yo hace poco con varios Macbook (El mítico blanquito modelo A1181 y el primer macbook unibody) y un iMac (modelo 7.1, el primero de aluminio), así que os voy a dar algunas cuantas notas para tener en cuenta en la instalación. Para el que no me conozca, sabed que me enrollo mucho, así que no os preocupéis por la longitud de este tutorial, que aunque parezca que no, la cosa es sencilla.
Voy a centrarme en la instalación de windows 10 de 64 bits, así que todo esto os servirá únicamente si tenéis un Mac con procesador Intel que soporte 64 bits.
1) ¿Qué pasa con Boot Camp?
Sí, sí… seguramente la primera reacción cuando se intenta instalar windows de forma nativa en un equipo de este estilo es usar Boot Camp. Y de hecho si funcionara para instalar Windows 10 en estos equipos sería la forma más correcta de realizar la instalación. Pero por desgracia en estos equipos la versión más moderna de windows que permite Boot Camp es Windows 7, así que no podemos optar por esa vía.
2) Descarguemos los drivers oficiales de apple para nuestro equipo.
Antes de realizar ninguna instalación vamos a descargar en una unidad USB algunos drivers que usaremos una vez que tengamos instalado windows 10. Para ello primero meteremos en alguna ranura USB que tengamos libre un “pen drive” formateado en “Fat 32”. Luego en nuestro Mac nos iremos a la carpeta de aplicaciones, dentro de ella abriremos la carpeta “Utilidades” y abriremos el asistente de boot camp.

Síííí… tranquilos. Ya dijimos que no vamos a usar Boot Camp para hacer la instalación. Sólo lo abrimos y en la primera pantalla que nos sale pulsamos en “continuar”.

En la siguiente pantalla únicamente dejamos marcada la opción que se llama “Descargar el software de compatibilidad con windows más reciente de Apple”.

Ahora nos preguntará en qué unidad va a guardar los drivers que se va a descargar. Seleccionamos nuestra unidad USB y pulsamos en “continuar”.

Y una vez hecho esto la descarga empezará a realizarse.

En cuanto acabe tendremos en nuestra unidad USB una carpeta llamada “WindowsSupport” con un montón de drivers. Son drivers diseñados para windows 7, por lo que no todos nos van a servir y de hecho más adelante nos descargaremos más drivers, pero al menos tendremos una parte de hardware cubierta para el momento inicial de la instalación. Esto que acabamos de descargar lo vamos a usar en el punto 6.
3) Preparando la partición para instalar windows.
Ahora vamos a crear una partición en nuestro Mac en la que vamos a instalar Windows 10. Para ello volvemos a abrir la carpeta de aplicaciones y dentro de “utilidades” pulsamos en la utilidad de discos.

En la parte superior izquierda seleccionamos nuestra unidad de disco duro (OJO: Seleccionamos la unidad entera, no sólo la partición del sistema Mac), y luego en la barra de herramientas de arriba pusamos sobre el botón “partición” para que se nos despliegue un cuadro similar a este.

Ahí podremos ver las particiones que tiene nuestro disco duro. Si no habéis tocado nunca las particiones os aparecerá una única partición. La seleccionamos y pulsamos el botón que hay debajo del gráfico que tiene un símbolo “+”. Eso nos creará una segunda partición en el disco. Si pulsamos en el pequeño círculo que hay entre las dos particiones podremos cambiar de forma muy visual el espacio que le vamos a asignar a cada una de ellas. Para Windows 10 os recomiendo no poner menos de 50 gigas. En mi caso, tengo un disco de 250 gigas y he asignado la mitad a cada sistema operativo. Aseguraos que en la pestaña de formato, en la nueva partición marcáis “MS-DOS (FAT)”. Una vez hecho esto, simplemente pulsad el botón “Aplicar” y con esto ya os quedará el disco duro dividido en dos particiones: una para Mac OS y otra para Windows.
NOTA: hay gente que suele crear una partición más pequeña para windows, de unos 50 gigas y luego otra que la dejan en FAT32 para poder traspasar archivos entre Windows y Mac OS. Tened siempre en cuenta que Windows en ningún momento va a ser capaz de poder ver la partición de Mac OS y Mac OS sí va a poder ver la partición de Windows pero no va a poder escribir en ella. Una partición común es una idea si andáis moviendo cosas de un sistema a otro. Personalmente no lo hago, así que prefiero tener únicamente dos particiones, pero esto es ya cuestón de gustos.
4) Instalando windows ¿7?
Llegados a este punto toca empezar la instalación de windows. Pero aquí vamos a tener un problema con la EFI del Mac, y es que en estos equipos el funcionamiento de la EFI hace que no se instale Windows 10 de forma correcta a la primera (digamos… que un hardware de 64 bits y una EFI de 32 bits no se llevan bien con Windows 10). Si apagamos el equipo e insertamos un medio de arranque de Windows 10, la instalación parece que inicia correctamente pero a la hora de instalar windows en la partición que hemos preparado nos encontraremos con un error que nos dice: “No se puede instalar Windows en este disco. El disco seleccionado tiene una tabla de partición MBR. En sistemas EFI, Windows solo se puede instalar en discos GPT.”.

Por mucho que brujuleéis por internet no os engañéis: este error no es solventable así como así. En principio con algún comando de terminal o algún programa podemos engañar a windows para que ignore el error y se instale, y de hecho si buscáis por internet vais a poder ver a gente que lo recomienda. Eso os permitirá terminar la instalación, pero luego tendremos mil problemas no solventables con los drivers que harán que no tengamos la resolución adecuada, ni sonido, ni otras cosas.
¿Cómo podemos solucionarlo entonces? Pues de la forma más tonta posible, que es instalando primero windows 7 (Sin bootcamp) y una vez instalado actualizar a windows 10. De esta forma windows 10 hereda el tipo de arranque que tiene windows 7 y la instalación se realiza correctamente.
Así que tenéis que poner un disco de arranque de Windows 7 e iniciar la instalación. Os recomiendo conseguir un ratón USB de PC, porque al principio no vais a tener botón derecho en el ratón del mac ni en el trackpad, así que os vendrá de perlas tener uno conectado. No me voy a parar en este punto. Simplemente insertáis el disco de windows 7, apagáis el sistema y lo volvéis a encender con la tecla “C” pulsada para que arranque desde la unidad de CD’s. Cuando os pregunte en qué partición se va a instalar, seleccionamos la que hemos creado (Que es FAT32), la formateamos en NTFS y dejamos que windows se instale en la partición. Todo eso sin tocar la estructura que nos ha creado la utilidad de discos. Ni se os ocurra tocar el resto de unidades porque os podéis cargar el sistema Mac OS. Vamos a ver que ahora cada vez que el sistema reinicie, va a encender automáticamente el windows 7. No os preocupéis. La partición de Mac OS sigue estando ahí.
Una vez que se ha instalado Windows 7, sin instalar drivers ni nada, realizamos por encima la actualización a windows 10. (se puede realizar desde el propio disco de windows 10). Tampoco me voy a parar en este punto. Simplemente realizamos la instalación con las opciones por defecto y eso sí… una vez que se instale dejamos que windows instale todas las actualizaciones que tenga que coger. Van a instalarse algunos drivers que harán que el sistema funcione un poco mejor, pero no todos los drivers necesarios serán instalados e incluso en algún caso (iMac 7.1) van a descargarse drivers incorrectos (el de la tarjeta de vídeo), pero eso lo dejaremos para más adelante, sobre todo el caso del iMac 7.1 en el que me voy a detener para hablar de esa tarjeta de vídeo conflictiva. Así que no os preocupéis por la falta de control del brillo del monitor, de las teclas especiales que permiten subir y bajar el volumen o por la configuración del trackpad, que todo eso funcionará más tarde.
Por el momento vamos a aprovechar para renombrar la unidad de disco de windows para que en el paso 4 identifiquemos mejor todas las particiones. Abrimos una carpeta del explorador de archivos y en la columna de la izquierda pulsamos en “Este equipo”. En el apartado “dispositivos y unidades” veremos nuestro disco duro. Hacemos click con el botón derecho del ratón (Recordad que necesitamos uno de PC, porque el mac no va a reconocer el click derecho en el trackpad) en el disco duro y pulsamos en “propiedades”.

En la ventana que nos sale cambiamos el nombre de la unidad por “Windows”. Así tendremos la partición de windows siempre bien identificada.
5) Instalar el gestor de arranque Refind.
Una vez que vemos que Windows ha cogido todas las actualizaciones y tenemos identificada la partición de windows, toca instalar un sistema para arrancar el ordenador de forma más cómoda. Tienes en este vídeo una explicación muy sencilla (a mi gusto demasiado) de lo que hay que hacer en este paso, pero os lo voy a explicar de forma más detallada. Apaga el ordenador por completo y una vez apagado vuélvelo a encender manteniendo la tecla “Alt” pulsada. Eso nos mostrará las unidades de disco desde las que podemos arrancar, y podremos ver entre ellas a nuestro querido volumen de Mac OS, pero también veremos la partición de windows que acabamos de crear y una partición de recuperación, que es la que debemos seleccionar.

Una vez que ha arrancado la partición de recuperación, debemos ir a la barra de menús de la parte superior de la pantalla y desplegar el menú “Utilidades” para arrancar la utilidad “Terminal”.

Se nos abrirá una ventana que nos invita a escribir comandos. Debemos escribir lo siguiente:
csrutil disabley una vez escrito pulsamos la tecla enter.

Esto nos deshabilitará un sistema de protección de integridad que tiene Apple que impide que se escriba código malicioso en el arranque. Lo que vamos a hacer no es dañino para el ordenador, pero si no hacemos este paso, no podremos instalar correctamente el gestor de arranque.
Ahora nos vamos de nuevo al menú superior pero para seleccionar la manzana y reiniciar el ordenador. De nuevo al arrancar mantendremos pulsada la tecla “Alt” para seleccionar el arranque desde la partición de Mac OS. Una vez haya cargado el sistema tenemos que ir con el navegador de internet a esta dirección:
http://www.rodsbooks.com/refind/getting.html
Y pinchar en el vínculo que pone “A binary ZIP file”

La página a la que dirige ese vínculo es la de la última versión del software “Refind”, que a fecha de escribirse esta guía es la 0.11.2. Descargamos el archivo comprimido y lo descomprimimos, por ejemplo en la misma carpeta en la que lo hemos descargado. Entramos en la carpeta ya descomprimida y la dejamos abierta en un lado del escritorio (Vamos a arrastrar un archivo a una ventana que abriremos en un momento, así que dejadla abierta).
Ahora abriremos la carpeta de aplicaciones y dentro de ella buscamos la carpeta “Utilidades” y abrimos la utilidad que se llama “Terminal”. Dentro de ella vamos a escribir la palabra “sudo” y un espacio. Arrastramos ahora a la ventana del terminal el archivo llamado “refind-install” y pulsamos la tecla “enter”. Ponemos la contraseña del usuario con privilegios administrativos y dejamos que se realice la instalación. Debería quedar en la ventana algo similar a esto:

Reiniciamos el equipo (no pulsamos ninguna tecla en el arranque) y comprobamos que ahora en lugar de arrancar un sistema u otro (Mac OS o Windows) nos carga un gestor de arranque llamado “Refind” ofreciéndonos la carga de ambos sistemas. De hecho seguramente os ofrezca varias opciones de arranque para windows. Podéis eliminar las opciones “sobrantes” de los sistemas seleccionando el que no queráis con el teclado y pulsando la tecla “suprimir”. Por cierto… para hacer esto con un macbook toca conectar un teclado USB, porque los macbooks no tienen esa tecla. Al final el menú os debería quedar similar a este.

Una cosa: cada vez que Mac OS se actualice a una versión nueva, este menú desaparecerá y volveréis a tener que instalar Refind (Sólo la instalación, no el paso de desactivar el sistema de protección de integridad). Y si en algún momento tenéis que hacerle un reset a la PRAM también os desaparecerá el menú y tendréis que hacer de nuevo este punto 5 entero (incluída la parte en la que tenemos que desactivar el sistema de protección de integridad), así que tened siempre a mano en una carpeta el programa de instalación de refind.
En todo caso esto ya empieza a tomar forma. Ahora de forma sencilla podemos arrancar cualquiera de los dos sistemas. Vaaaale… que Windows aún está hecho unos zorros porque los drivers no son los correctos, pero poco a poco estamos avanzando.
6) Instalamos los drivers básicos de Apple.
Venga, al lío. Usando refind vamos a arrancar el ordenador usando windows (supongo que tal y cómo os he dicho antes Windows ha cogido todas las actualizaciones que tenía pendientes y os ha actualizado unos cuantos drivers) y vamos a insertar el Pen Drive que nos hemos descargado en el paso 2. Nos vamos a la carpeta “Drivers” y dentro de ella a la carpeta “Apple” y luego a la llamada “x64”. Ahora vamos a hacer lo más tonto del mundo, que es ir haciendo doble click en cada uno de los archivos que hay dentro de esa carpeta. Así instalamos todos los drivers de apple. Vale… puede haber alguno que no corresponda a nuestro equipo, pero si no corresponde el sistema no se va a quejar, sinó que simplemente no lo va a usar. Tampoco os asustéis si aún quedan cosas que no funcionan, que luego vamos a ir a por ellas.
Una vez hecho esto, si nos vamos al administrador de dispositivos, puede que veamos un dispositivo que el sistema aún no reconoce, que se llama “coprocesador”. Para instalarlo primero nos descargamos este archivo. Luego lo descomprimimos en una carpeta en el escritorio, pero OJO: No ejecutamos nada. En el administrador de dispositivos pulsamos el dispositivo “coprocesador” con el botón derecho del ratón y pulsamos en “propiedades”. Luego en “controlador” y en “actualizar controlador”. De las opciones que nos salen seleccionamos “Buscar software de controlador en el equipo”. Seleccionamos la carpeta en la que hemos descomprimido los drivers y pulsamos en siguiente. El sistema detectará qué driver le falta y lo instalará automáticamente.
7) Ajustamos los drivers de la tarjeta gráfica.
Aquí voy a dividir este punto en dos partes:
7.1) Macbook blanco y primer macbook de aluminio (Gráfica Nvidia GeForce 9400M).
En esta página, en los comentarios está la clave (el comentario de un tal “Mike” del 14 de mayo del 2013), pero de nuevo os lo voy a detallar con calma.
En estos equipos windows reconoce la tarjeta gráfica a la primera, pero hay un ajuste que hay que hacer si queremos poder regular el brillo de la pantalla. Tenemos que descargarnos este programa que simplemente sirve para llevarnos a una ruta en el registro de windows que es esta:
HKEY_LOCAL_MACHINE\SYSTEM\CurrentControlSet\Control\Video{F6849B05-D218-11E7-89F7-82BEBB94A363}\0000Ahí tenemos que añadir dos entradas DWORD.
– A la primera le llamamos EnableBrightnessControl y le ponemos el valor 1 hexadecimal
– A la segunda le llamamos RMBrightnessControlFlags y le ponemos el valor 800 hexadecimal
Y listo. Esto nos dejará el ordenador preparado para continuar el tutorial. Y sííííí… ya sé que aún no sois capaces de regular el brillo con esto que acabamos de hacer, pero es necesario para que sí lo podamos regular en el punto 9 del tutorial (que es cuando terminaremos de habilitar este tema).
7.2) iMac 7.1 (Tarjeta gráfica ATI Radeon 2600 Pro).
El problema de la gráfica de este equipo se explica muy bien en esta web, pero os lo detallo aquí. El tema es que en el primer arranque del equipo inmediatamente después de instalar el sistema operativo, los gráficos al principio se ven de forma correcta, pero a los pocos minutos el sistema cambia el driver por otro que considera mejor… y la caga. No sólo la resolución pasa a ser la que no es (Sin posibilidad de volver a la resolución correcta), sinó que el driver que se instala de forma automática deja el sistema bastante inestable. Para resolverlo primero debemos descargarnos bajo windows los drivers de la tarjeta de vídeo desde esta página. Son los últimos drivers oficiales de ATI para esta tarjeta, que se llaman “Catalyst Suite”. Dejamos el archivo que hemos descargado en el escritorio.
Ahora pulsamos el menú inicio, la opción de apagado y MIENTRAS PULSAMOS LA TECLA DE MAYÚSCULAS (Shift. La que tiene una flecha apuntando hacia arriba) pulsamos la opción de reiniciar el equipo.

Se va a abrir una especie de asistente especial que nos permite escoger algunas opciones. En la primera pantalla debemos escoger la opción que pone “Solucionar problemas”

En la siguiente pantalla escogemos “Opciones avanzadas”.

En la siguiente “Configuración de inicio”.

Y en la última pantalla pulsamos el único botón que hay que pone “reiniciar”.

El equipo se reiniciará y nos permitirá escoger varias opciones de arranque, entre las cuales escogemos la número 7 (Deshabilitar el uso obligatorio de controladores firmados). Pulsamos el número 7 y windows arrancará sin mirar si los controladores están firmados o no.

Una vez iniciado windows de esta forma, instalamos los drivers que hemos descargado de la web de ATI. Abrimos una carpeta del navegador de archivos y nos vamos a la ruta siguiente:
c:\AMD\Support\13-1-legacy_vista_win7_win8_64_dd_ccc\Packages\Drivers\Display\W86A_INFBuscamos un archivo llamado C8160540.inf y lo editamos con el notepad. Al abrirlo buscamos una línea que pone
%ATI% = ATI.Mfg, NTamd64.6.2y la cambiamos por lo siguiente
%ATI% = ATI.Mfg, NTamd64.6.4Lo que hemos hecho es decirle al driver que es compatible con windows 10.
Seguimos cambiando cosas. Buscamos la línea que pone
[ATI.Mfg.NTamd64.6.2]y la cambiamos por
[ATI.Mfg.NTamd64.6.4]Por último buscamos la fila que pone
“%AMD9589.6%” = ati2mtag_RV630, PCI\VEN_1002&DEV_9589y la sustituimos por estas seis líneas
;”%AMD9589.6%” = ati2mtag_RV630, PCI\VEN_1002&DEV_9589
“%AMD9589.6%” = ati2mtag_RV630, PCI\VEN_1002&DEV_9583&SUBSYS_0083106B&REV_00
“%AMD9589.6%” = ati2mtag_RV630, PCI\VEN_1002&DEV_9583&SUBSYS_0083106B
“%AMD9589.6%” = ati2mtag_RV630, PCI\VEN_1002&DEV_9583&CC_030000
“%AMD9589.6%” = ati2mtag_RV630, PCI\VEN_1002&DEV_9583&CC_0300
;Guardamos los cambios en el archivo. Ahora nos vamos al administrador de dispositivos, hacemos click derecho en la tarjeta de video (Se muestra como ATI Mobility Radeon 2600 XT) y pulsamos en propiedades. En la ventana que se abre pulsamos en “Actualizar controlador” y se abrirá otra ventana más. En esa ventana pulsamos en “Buscar software de controlador en el equipo”.

Ahora el sistema nos pedirá la ruta del nuevo controlador. Le damos la siguiente
c:\AMD\Support\13-1-legacy_vista_win7_win8_64_dd_ccc\Packages\Drivers\Display\W86A_INFy pulsamos el botón “Siguiente”.

Ahora nos pedirá seleccionar el controlador para nuestra tarjeta de vídeo. Buscamos el que se llama “ATI Radeon HD 2600 PRO”. Habrá cuatro disponibles. Seleccionamos el primero y pulsamos en “siguiente”.

Después de unos segundos, el monitor se pondrá negro y la imagen volverá ya en la resolución correcta. Por fin tenemos la tarjeta de vídeo funcionando en el iMac.
8) Drivers de la tarjeta de sonido.
Los drivers que hemos descargado desde boot camp por desgracia no son capaces de hacer funcionar la tarjeta de sonido, y tampoco los que Windows actualiza desde sus repositorios. Si os fijáis, por la entrada del jack de cascos del macbook o del iMac, con windows encendido se ve una luz roja. Esto está indicando que el sonido funciona “a medias” porque está intentando sacarlo siempre por la salida digital. Así que toca descargar los drivers correctos. Por suerte lo vamos a solucionar descargándolos de la web del fabricante de la tarjeta de sonido y realizando la instalación con normalidad. Y ¡¡Buenas noticias!! los drivers son los mismos tanto para el iMac como para el Macbook. Para descargarlos nos vamos a la siguiente web y pulsamos en el vínculo de la fila que pone lo siguiente (El icono de descarga al comienzo de la línea):
“64bits Vista, Windows7, Windows8, Windows8.1, Windows10 Driver only (Executable file)”En la siguiente pantalla pulsamos en » I accept to the above «, ponemos una dirección de mail y pulsamos en «Download this file». Se descargará un archivo ejecutable. Simplemente lo ejecutamos y seguimos el proceso de instalación. Así quedará la tarjeta de sonido funcionando. Sencillo ¿Verdad?
9) Instalación de los drivers actualizados de Apple.
Nos queda el último paso, que hará que funcionen las teclas especiales del teclado del Mac, los gestos del trackpad, la iluminación del teclado y algunas otras cosillas.
Hay instrucciones de este proceso en el siguiente vídeo, pero de todas formas os lo voy a detallar más abajo.
Habiendo arrancado el Mac con Windows 10, en primer lugar debemos usar un software llamado “brigadier” que nos permitirá descargar una versión de los drivers de BootCamp compatibles con windows 10. Podemos descargarlo desde esta página web, desde la que nos descargamos el archivo “brigadier.exe”. Una vez descargado, localizamos el archivo en la carpeta de descargas y lo movemos a la raíz del disco duro, directamente a “C:”.
Ahora nos vamos al menú inicio y sin pulsar en ningún sitio escribimos directamente “CMD”. En la parte superior veremos un resultado de búsqueda que pone “Símbolo del sistema”. Hacemos click derecho en ese resultado y seleccionamos la opción “ejecutar como administrador” y en la ventana que nos sale diciéndonos que esta aplicación puede realizar cambios en el dispositivo pulsamos la opción sí.

Nos saldrá una ventana para introducir comandos. Vamos tecleando estos comandos y según vayamos poniéndolos, al final de cada línea pulsamos “enter”.
cd /.
brigadier.exe -m MacBookPro11,5El ordenador empezará a hacer una descarga automática desde los servidores de apple de todos los drivers que vamos a necesitar (y alguno más). La descarga llevará un ratillo, así que paciencia. En cuanto termine la descarga no cierres esa ventana, que la seguiremos usando. Vete ahora al explorador de archivos y abre el disco duro. Vas a ver en el directorio raíz una carpeta llamada “BootCamp-031-55710”. Nos vamos dentro de esa carpeta a la subcarpeta “Bootcamp”. Dentro de ella vamos a “Drivers” y dentro de esa nos vamos a “Apple”. Ahí copiamos los siguientes archivos y los pegamos de nuevo en la raíz del disco duro:
AppleKeyboardInstaller64.exe
AppleMultiTouchTrackpadInstaller64.exe
AppleNullDriver64.exe
AppleWirelessMouse64.exe
AppleWirelessTrackpad64.exe
BootCamp.msiVolvemos a la ventana de comandos que habíamos dejado abierta y tecleamos lo siguiente desde la raíz del disco duro (desde dónde lo habíamos dejado). No os olvidéis de pulsar enter al final.
Msiexec /i BootCamp.msiLo primero que nos saldrá es una ventana de error (vaya por Dios) diciéndonos que Windows Installer dejó de funcionar. No os preocupéis por esa ventana (que todo está como tiene que estar) y pulsad en “cerrar el programa”. Nada más cerrar esa ventana nos saldrá el asistente de instalación de Boot Camp. Dejamos que instale todo lo que tiene que instalar y cuando termine reiniciamos el ordenador. En cuanto volvamos a iniciar la partición de Windows, tendremos en los iconos de notificación (al lado del reloj) el icono de “BootCamp” en el que podremos regular el brillo de la pantalla, el comportamiento del teclado y trackpad, brillo de las teclas, etc… Y lo que es mejor: TODO ESTARÁ FUNCIONANDO A LA PERFECCIÓN.
Llegados a este punto Windows ya es completamente funcional. Como muestra aquí va un pequeño vídeo del resultado en los tres equipos
Por último os quería comentar que este tutorial se puede «combinar» con este otro en el que explico cómo instalar Mac OS 10.5 Catalina en equipos antiguos. Si queréis, es posible tener en uno de estos equipos la última versión de Mac OS y la última de Windows 10 simultáneamente, así que puede que os interese realizar también ese tutorial.
Tal vez alguno de vosotros tenga alguna variante de este tutorial o sepa alguna forma mejor de realizar alguno de estos pasos. Cualquier añadido o sugerencia será bienvenido en los comentarios.
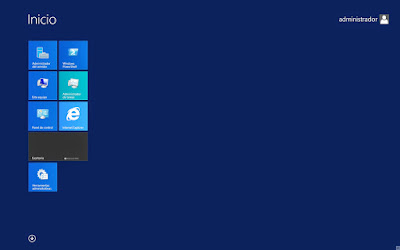
Comentarios
Publicar un comentario