Configurar un servidor y cliente VPN en Windows 10
Configurar un servidor y cliente VPN en Windows 10
SERVIDOR VPN
Lo primero que debes hacer es asegurarte de que el servicio Routing and Remote Access (Enrutamiento y acceso remoto) está ejecutandose.

En Settings accede al apartado Network & Internet.

Haz clic en la opción Change adapter options.

Una vez allí, pulsa la tecla Alt para poder ver el menú superior y selecciona la opción New Incoming Connection…

Llegados a este punto, debes elegir quién puede acceder a través de esta conexión a tu red. Puedes crearte un usuario nuevo desde el propio asistente. En mi caso, me he creado el usuario gis.

Es muy importante que marques que los usuarios se conectarán desde Internet.

Por último están las opciones relacionadas con el protocolo a utilizar y el modo en el que asignarán las IPs a las conexiones entrantes dentro de la red.

He modificado la propiedades de Internet Protocol Version 4 (TCP/IPv4) con un rango de IPs a utilizar por los clientes que se conecten:

Una vez que hayas hecho clic en Allow access el asistente habrá finalizado y simplemente te mostrará el nombre de tu máquina, que será parte de la configuración que necesitarán especificar los usuarios en lado del cliente.
Para finalizar con la parte del servidor, accede a través del menú de Windows al firewall del sistema.

Haz clic sobre la opción Allow an app or feature through Windows Defender Firewall.

Y asegúrate que el servicio que comprobamos al principio del articulo tiene el acceso habilitado.

Por la parte de Windows hemos terminado  ahora sólo nos queda abrir el puerto 1723 en nuestro router.
ahora sólo nos queda abrir el puerto 1723 en nuestro router.
 ahora sólo nos queda abrir el puerto 1723 en nuestro router.
ahora sólo nos queda abrir el puerto 1723 en nuestro router.CONFIGURACIÓN DEL ROUTER
En este caso te lo voy a mostrar con Movistar España, pero la configuración suele ser bastante similar. Para acceder a tu router abre en el navegador la dirección http://192.168.1.1

Como bien indica la imagen, la contraseña se encuentra localizada en la parte de abajo del router. Una vez introducida accede al apartado PUERTOS a través del menú.

El puerto que necesitas configurar, para poder aceptar peticiones de acceso a tu red a través de tu VPN, es el 1723. La IP, que es la del equipo donde has hecho la configuración, puedes conseguirla a través de una consola de Windows utilizando el comando ipconfig.

El resto de valores deberían de ser como los que siguen:

Ya que lo más seguro es que tu IP sea dinámica, yo te recomendaría hacerte con un servicio como el de no-ip. Con él básicamente consigues un nombre DNS que te permite despreocuparte de conocer cuál es la IP que tu proveedor te asigna en cada momento. Básicamente debes instalar un agente en tu máquina que comprueba tu IP cada poco tiempo y la manda al servicio de no-ip para que tu nombre DNS siempre esté actualizado. Además, ¡hay una versión gratuita!
CONFIGURAR CONEXIÓN VPN EN EL CLIENTE
Para comprobar que todo ha funcionado correctamente, ahora necesitamos un equipo fuera de nuestra red que se conecte a la misma a través de esta red VPN que hemos montado juntos. En el ordenador que vas a utilizar de cliente accede a Settings > Network & Internet y ahora selecciona la sección VPN. En ella haz clic en el botón Add a VPN connection y aparecerá el siguiente asistente que debes completar:

La configuración es bastante sencilla. Sólo tienes que elegir el tipo de proveedor, Windows (built-in), un nombre para la conexión, si me has hecho caso y has utilizado no-ip la dirección de tu servidor VPN, el tipo lo dejamos en automático y como método de autenticación utilizamos el usuario y la contraseña del nuevo usuario que creamos durante la configuración del servidor.
Una vez conectado el cliente a la red, en el lado del servidor podrás comprobar que tienes un cliente conectado. En el apartado Settings > Network & Internet > Change adapter options

Sin embargo, puedes haber notado que en el cliente te has quedado sin Internet  y eso es que para finalizar nos hace falta un paso más: accede a Settings > Network & Internet > Change adapter options y accede a las propiedades de la conexión VPN. En Internet Protocol Version 4 (TCP/IPv4) accede con el botón derecho a Properties > Advanced y ahí deshabilita el check “Use default gateway on remote network”.
y eso es que para finalizar nos hace falta un paso más: accede a Settings > Network & Internet > Change adapter options y accede a las propiedades de la conexión VPN. En Internet Protocol Version 4 (TCP/IPv4) accede con el botón derecho a Properties > Advanced y ahí deshabilita el check “Use default gateway on remote network”.
 y eso es que para finalizar nos hace falta un paso más: accede a Settings > Network & Internet > Change adapter options y accede a las propiedades de la conexión VPN. En Internet Protocol Version 4 (TCP/IPv4) accede con el botón derecho a Properties > Advanced y ahí deshabilita el check “Use default gateway on remote network”.
y eso es que para finalizar nos hace falta un paso más: accede a Settings > Network & Internet > Change adapter options y accede a las propiedades de la conexión VPN. En Internet Protocol Version 4 (TCP/IPv4) accede con el botón derecho a Properties > Advanced y ahí deshabilita el check “Use default gateway on remote network”.
Por último, desde el cliente, prueba a acceder a alguno de los recursos compartidos que tienes en tu red local. En mi caso he probado con mi NAS 


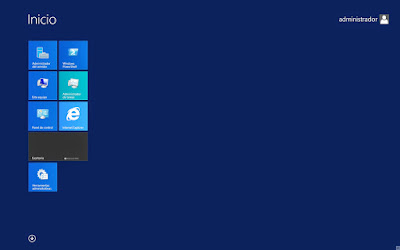
Comentarios
Publicar un comentario